Yhdistetyn WIFI-verkon salasanan löytäminen on aina kiireistä. PC: llä / kannettavalla tietokoneella se on melko suoraviivaista, mutta kun kyseessä on mobiililaite, asioista tulee hieman monimutkaisia. Tämä voi olla varmasti hyödyllistä hetkissä, kun olet hätätilanteessa muodostaaksesi yhteyden Wi-Fi-verkkoon Android- tai iOS-laitteellasi. Valitettavasti et ole ehkä muistanut Wi-Fi-salasanaasi. Kuinka tällöin voit selvittää Android- tai iOS-laitteidesi Wi-Fi-salasanan sen käyttämiseksi joillakin muilla laitteilla?
Useimmissa tapauksissa voit unohtaa Wi-Fi-verkon salasana pitkään käytetyllä Android- tai iOS-laitteellasi, koska olet tallentanut laitteellesi valtavan määrän erilaisia WiFi-verkkoja. On erittäin kätevää muodostaa yhteys kaikkiin näihin verkkoihin automaattisesti, mutta miten voit yhdistää Wi-Fi-verkon johonkin muuhun laitteeseen, kuten Tablet tai Kannettava tietokone, ensimmäistä kertaa johonkin näistä verkoista? Jos se on kannettava tietokone tai tietokone, tallennettu salasana on helppo selvittää. On melko hankalaa tarkastella tallennettua Wi-Fi-salasanaa Android- tai iOS-laitteellasi. Olet todennäköisesti jumissa Android-puhelimesi kanssa selatessasi Internetiä. Tässä on täydellinen opetusohjelma, joka auttaa sinua selvittämään Wi-Fi-salasanan Android- tai iOS-laitteellasi.
Kuinka tarkastella Wi-Fi-salasanaa Android- tai iOS-laitteessa?
Wi-Fi-salasana on erittäin tärkeää näinä päivinä, koska nykyinen sukupolvi on täysin riippuvainen internetistä kaikkien päivittäisten toimintojen hallinnassa. On erittäin tärkeää tehdä selväksi, että prosessi toimii vain juurtuneilla Android- ja iOS-laitteilla. Yleensä Wi-Fi-salasanaa koskevat tiedot tallennetaan laitteen järjestelmäkansioon, johon pääsee vain järjestelmänvalvoja. Tässä on yksinkertainen ja yksinkertainen prosessi, jonka avulla voit noutaa kaikki tallennetut Wi-Fi-salasanat juurtuneelta Android-laitteelta ja vankilaan rikkoutuneelta iOS-laitteelta.
Vaiheet noutaa Wi-Fi-salasana Android-laitteellasi
Jos haluat noutaa tallennetun wifi-salasanasi Android-laitteeltasi, sinun on käytettävä Android-järjestelmän tietojen juuritiedostoja. Jotta pääset käyttämään Android-järjestelmätietojasi, sinun on asennettava tiedostojenhallinta järjestelmääsi.
Step1: Varmista, että olet juurtanut Android-laitteesi. Jos et ole vielä juurtanut laitettasi, tässä on yksityiskohtainen ohje Android-laitteen juurtumisesta ilman tietokonetta tai kannettavaa tietokonetta.
Vaihe 2: Tarvitset Voit purkaa järjestelmätiedoston Android-laitteelle, mutta laitteeseen esiasennettua perinteistä tiedostonhallintaohjelmaa ei voida käyttää. Joten meidän on käytettävä muuta File Exploreria tähän tehtävään. On suositeltavaa käyttää ES File Exploreria järjestelmän tiedostojen purkamiseen Androidissa.
Vaihe 3: Asenna ES File Explorer -sovellus Android-laitteellesi Google Play Kaupasta. Avaa ES File Explorer, jonka olet ladannut Android-laitteellesi.
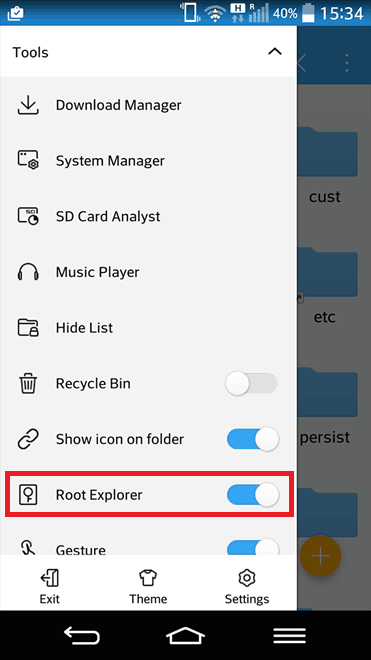
Vaihe 4: Nyt sinun on otettava käyttöön Root Explorer -ominaisuus sovelluksessa. Siirry yksinkertaisesti ES File Explorerin juurikansioon, jossa sinun on vieritettävä alas kohtaan "Root Explorer" avattavasta "Tools" -valikosta ja otettava se käyttöön. Löydät hakemiston nimeltä tiedot.

Vaihe 5: Siirry vain kohtaan Data >> Muut >> Wifi-kansio alla olevan kuvan osoittamalla tavalla:

Vaihe 6: Wifi-kansion alla on tiedosto nimeltä wpa_supplicant.conf. Valitse tiedosto ja avaa se millä tahansa muokkausohjelmalla.

Vaihe 7: Napsauta tiedoston kuvaketta avataksesi sen ja varmista, että käytät tehtävään ES File Explorerin sisäänrakennettua teksti- / HTML-katseluohjelmaa.
Tiedostossa näet verkon SSID: n ja niiden salasanat sen vieressä.
Vaihe 8: Voit nyt etsiä SSID: tä (verkon nimi), kirjoittaa muistiin sen vieressä olevan salasanan ja sulkea tiedoston.

Vaihe 9: Tässä sinun on keskityttävä näihin seuraaviin riveihin ja huomioitava psk: lle annetut arvot, jotka heijastavat wifi-salasanaasi.
verkko = {
ssid = "WiFi-nimesi"
psk = "WiFi-salasana"
key_mgmt = WPA-PSK
prioriteetti = 1
Huomaa: Varmista, että et muokkaa tiedostoa tai saatat joutua ongelmiin Wi-Fi-yhteyden kanssa.
Vaiheet noutaa Wi-Fi-salasana iOS-laitteellasi
Tähän asti olen selittänyt vaiheet, joiden avulla voit hakea tallennetun Wi-Fi-salasanan Android-laitteellesi, mikä vaati laitteen juurtumista. Kuten juurtuneella Android-laitteella, jota käytetään Wi-Fi-salasanan noutamiseen, tässä myös sinulla on oltava vankilassa rikki Apple-laite, jonka avulla voit palauttaa tallennetun Wi-Fi-salasanan Apple iPhone -laitteestasi. Tässä ovat yksinkertaiset vaiheet, joiden avulla voit tarkastella Wi-Fi-salasanaa Apple iOS -laitteessasi:
Vaihe 1: Aluksi sinun on asennettava hieno säätö nimeltä Verkkoluettelo Cydia-kaupasta.
Vaihe 2: Lataa ja asenna se Apple iOS -laitteellesi.
Vaihe 3: Kun olet suorittanut asennuksen loppuun, siirry vain laitteesi Wi-Fi-asetuksiin.
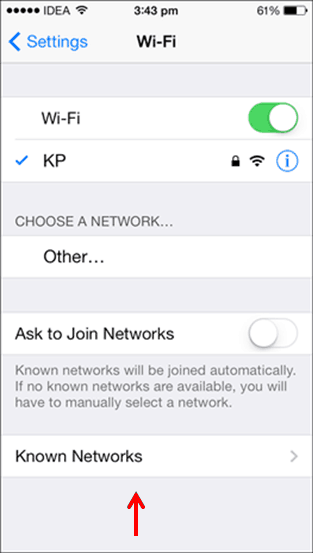
Vaihe 4: Sieltä löydät uuden vaihtoehdon 'Verkon salasanat' or Tunnetut salasanat Apple iOS -versioosi.
Vaihe 5: Jos käytät Apple-laitetta, jossa on iOS 7, se näkyy nimellä Tunnetut verkot.
Vaihe 6: Napauta vain vaihtoehtoa ja voit tarkastella kaikkia Apple iOS -laitteellesi tallennettuja Wi-Fi-salasanoja.

Vaihe 7: Saat luettelon käytettävissä olevista verkoista sekä salasanat. Sinulla ei kuitenkaan ole lupaa valita ja kopioida kaikkia näitä salasanoja Muistioon.
Vaihe 8: Sinun on käytettävä kynän ja paperin vakiojärjestelmää sen kirjoittamiseen. Jos pystyt tarpeeksi, voit jopa muistaa sen.
Vaihe 9: Se siitä. Tämä on yksinkertainen prosessi noutaa Wi-Fi-salasana iOS-laitteellasi.
Toivottavasti olet ymmärtänyt, kuinka tallennetut Wi-Fi-salasanat voidaan hakea tai tarkastella Android- tai Apple iOS -laitteella. Tästä lähtien sinun ei tarvitse huolehtia Wi-Fi-salasana vaikka sinulla ei olisi tietokonetta tai kannettavaa tietokonetta Wi-Fi-salasanan katseluun. Nauti Internetin selaamisesta Android- tai iOS-laitteellasi noudetun Wi-Fi-salasanasi avulla!
- Saatat myös olla kiinnostunut oppimisesta “Wi-Fi-salasana"
