Tá sé an-choitianta go dtagann tú ar roinnt earráidí agus tú ag teacht ar do thiomántán USB flash nó ar aon ghaireas seachtracha eile. Ceann de na hearráidí is coitianta a bhíonn le feiceáil agus comhaid á gcóipeáil chuig feiste USB flash "Tá an diosca cosanta i scríbhinn" earráid. Aon uair nach bhfuil do ríomhaire nó ríomhaire in ann sonraí a scríobh isteach i do USB Flash Drive, ansin spreagfar an earráid seo ar scáileán taispeána do chórais. B’fhéidir gur tháinig tú trasna ar an mbotún seo arís agus arís eile agus tuirseach ag bualadh do chinn gach uair, ach ní raibh tú in ann an réiteach ceart a fháil. Anois, ní gá duit a bheith buartha faoin gceist seo níos mó mar go gcuirtear i dtír tú san áit cheart. San Airteagal seo, táimid chun réitigh shimplí a chur i láthair duit chun earráid “Diosca a scríobh faoi chosaint” a shocrú nó a réiteach ar do ghléas.
Cúiseanna le Tarlú na “Earráide” seo
Is í seo an cheist is coitianta atá os comhair go leor daoine. Níl mórán cúiseanna ann le cuma na teachtaireachta earráide seo. Féach díreach ar na cúiseanna, cén fáth a dtarlaíonn an earráid seo agus tú ag cóipeáil comhaid isteach i do thiomáint USB.
- B’fhéidir go bhfuil cosaint scríofa ag do thiomáint USB flash mar gheall ar shaincheist éigin a bhaineann le bogearraí.
- D’fhéadfadh roinnt athruithe tionóisceacha a bheith air agus an fheiste á úsáid.
- D’fhéadfadh sé go gcuirfí isteach ar bheartais chosanta do ghléas USB mar gheall ar roinnt ionsaí víris.
- D'fhéadfaí USB a plugáil amach go míchuí agus é in úsáid.

7 Bealaí Éagsúla le Earráid 'Scríobh-Chosanta' a Dheisiú (nó) a dhíchumasú
Go dtí seo, chonaic tú na cúiseanna is coitianta gur tharla an earráid seo faoi chosaint scríbhneoireachta. Is é an bealach is fearr le fáil réidh leis an mbotún seo ná cosaint scríbhneoireachta a dhíchumasú ar ardshocruithe do ríomhaire. Anseo, gheobhaidh tú modhanna éagsúla chun cosaint scríbhneoireachta a dhíchumasú.
1. Seiceáil do Shocruithe Cuntas Úsáideora
Is féidir go mb’fhéidir nár thug tú cead uaireanta rochtain a fháil ar ghaireas stórála áirithe agus sin an chúis nach bhfuil tú in ann scríobh chuig do thiomántán USB flash. Mar sin, déan cinnte go bhfuil pribhléidí scríofa socraithe agat i gceart do do chuntas úsáideora. Chuige seo, ní mór duit na céimeanna thíos a leanúint:
- Téigh chuig airíonna tiomántán USB flash.
- Tá fuinneog le feiceáil a thaispeánann airíonna uile do USB (Abair Diosca Inbhainte).
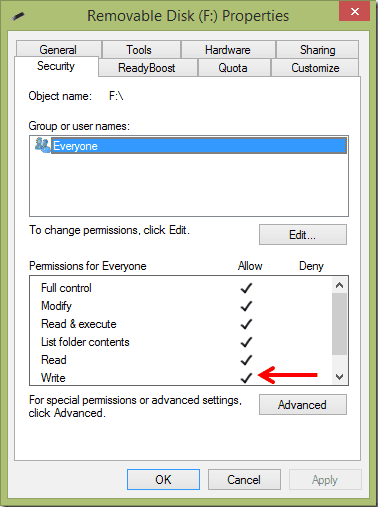
- Anois, ach cliceáil ar Slándáil Tab.
- Sa liosta ceadanna, seiceáil an bhfuil an Scríobh tá marc “Cuir tic” in aice leis nó ná bíodh agus ansin Cliceáil OK.
2. Déan cinnte go bhfuil do USB Drive Saor ó Chosaint Víreas
Is fíor-annamh a d’fhéadfadh víreas áirithe cosúil le trojans a bheith ionfhabhtaithe le do splancthiomántán a fhágann nach mbeidh do thiomáint inléite nó inscríofa. Mar sin, déan cinnte go bhfuil do splancthiomáint gan chosaint trína scanadh.

Cliceáil Anseo chun na Bogearraí Antivirus is Fearr a Íoslódáil
3. Díghlasáil do USB Flash Drive
Tiocfaidh cnaipe beag bídeach fisiceach ar roinnt tiomántán USB flash a úsáidtear chun cosaint scríbhneoireachta a chumasú nó a dhíchumasú. Seiceáil do thiomáint cibé an bhfuil sé faoi ghlas nó díghlasáilte. Má tá sé faoi ghlas, ansin scoránaigh é i dtreo “Díghlasáil” ionas go ndéantar an lasc Léigh amháin a chasadh air.

4. Díchumasaigh Cosaint Scríobh trí Chlárlann Windows
Uaireanta cumasaítear cosaint Scríobh i gclárlann na bhfuinneoga agus bíonn sé an-deacair scríobh ar ghléasanna stórála seachtracha. Má dhíchumasaíonn tú an ghné seo, féadfaidh sé cabhrú leat do phribhléidí léitheoireachta agus scríbhneoireachta a athbhunú ar dhiosca flash USB agus ar fheistí stórála seachtracha eile. Lean na céimeanna thíos chun Scríobh-chosaint a dhíchumasú ag baint úsáide as Clárlann Windows.
- Ar dtús, Brúigh eochair Windows + R a osclaíonn fuinneog RUN.
- cineál regedit sa bhosca agus cliceáil OK.
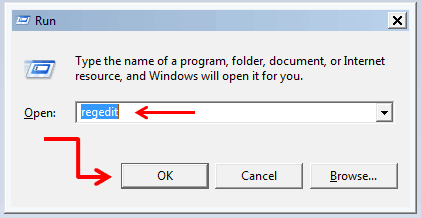
- Ansin atreoraíonn sé chuig Eagarthóir Clárlainne fuinneoige nua ina gcaithfidh tú nascleanúint a dhéanamh tríd an méid seo a leanas EOCHAIR na Clárlainne.
- HKEY_LOCAL_MACHINESYSTEMCurrentControlSetControlStorageDevicePolasaithe

- Anois, Cliceáil Dúbailte ar WriteProtect agus athraigh an Luach ó 1 go 0 agus Cliceáil OK.

- Bain do thiomántán USB flash ansin, cuir isteach arís é nó déan do ríomhaire a atosú. Socróidh an réiteach seo tiomántán splanc faoi chosaint a scríobh.
Tréithe Athraithe Diosca
Is féidir linn na tréithe Diosca a athrú, ie, is féidir tréithe tiomántán USB flash a athrú agus a athrú ó ordú na bhfuinneoga go pras le cabhair ó ordú simplí. Lean na céimeanna thíos a chuidíonn leat tréithe diosca tiomántán USB flash a athrú.
- Pras Ordú Oscailte trí iontráil CMD i bhfuinneog Rith.

- Sa Phas Ordú, cineál diskpart agus brúigh Iontráil.

- Anois, Cineál VOLUME LIOSTA agus brúigh isteach.

- cineál ROGHNÚ VOLUME X., i gcás gurb é X an uimhir toirte is mian leat an chosaint scríbhneoireachta a bhaint de. Is é mo chás Imleabhar 6.

- cineál DÍOL SÁSAIMH DI DÍOL CLEAR agus ansin brúigh Iontráil.

- Anois, feicfidh tú pras go bhfuil an scríbhinn cosanta bainte, cineál Scoir agus ansin brúigh Iontráil.
6. Formáidigh an Diosca
Mura bhfuil tú fós in ann an earráid a shocrú, ansin is gá duit do dhiosca splanc USB a fhormáidiú. Lean na céimeanna thíos agus formáid do thiomáint.
- Ceangail an gléas USB le do ríomhaire nó ríomhaire glúine.
- Téigh go Tosaigh agus roghnaigh Painéal rialú.
- Sa phainéal rialaithe, déan cuardach ar Uirlisí Riaracháin agus roghnaigh é.
- Anois cliceáil ar dheis ar Bainistíocht ríomhaire agus roghnaigh Rith mar Riarthóir.
- Osclófar Fuinneog Nua. I mBainistíocht Ríomhaireachta, faoin Stóráil, roghnaigh Bainistíocht diosca.
- Ansin taispeánann sé na gairis chuimhne go léir atá ceangailte le do ríomhaire as a gcaithfidh tú do chuid a roghnú Gléas USB agus cliceáil ar dheis air.
- Roghnaigh na roghanna cliceáil ar dheis déanta.
- Anois, Roghnaigh an Córas Comhad de do rogha féin. Réamhshocrófar Méid an Aonaid Leithdháilte.
- Ar deireadh, cliceáil ar OK. Anois, tá do USB formáidithe go hiomlán.
7. D’fhéadfadh go ndéanfaí damáiste nó truailliú do USB
Fiú amháin tar éis duit do ghléas USB a fhormáidiú, mura bhféadfá an chosaint scríbhneoireachta a dhíchumasú, d’fhéadfadh go mbeadh fadhb éigin ann le do splancthiomántán. D’fhéadfadh an fheiste a bheith truaillithe nó millte agus moltar dul le feiste nua.
Seo iad na seacht mbealach éagsúla a chuidíonn leat Earráid “Diosca atá Scríobh-Chosanta” a shocrú agus tú ag cóipeáil comhaid i dtiomántán USB flash. Tá súil agam go dtreoróidh an rang teagaisc seo tú ar an mbealach is fearr chun Scríobh-Chosaint a dhíchumasú.

