កំពុងអភិវឌ្ឍកម្មវិធីសម្រាប់លីនុចនិង វីនដូនៅលើវេទិកាណាមួយ អាចចូលប្រើបាន ខណៈពេលដែលការបង្កើតកម្មវិធីសម្រាប់ Mac មិនងាយស្រួលដូចនៅលើវេទិកាផ្សេងទៀតទេ។ ការបង្កើតកម្មវិធីនៅលើ Mac ទាមទារ SDK ដែលហៅថា Xcode។ Xcode គឺជាបរិស្ថានអភិវឌ្ឍន៍រួមបញ្ចូលគ្នា (IDE) ដែលមានសំណុំឧបករណ៍អភិវឌ្ឍន៍កម្មវិធីដែលត្រូវបានរចនាឡើងដោយ Apple ជាពិសេសសម្រាប់ការអភិវឌ្ឍន៍កម្មវិធីនៅលើ Mac OS X និង iOS ។
ឧបករណ៍អភិវឌ្ឍន៍កម្មវិធី Xcode មិនមានសម្រាប់ប្រព័ន្ធប្រតិបត្តិការផ្សេងទៀតទេ លើកលែងតែ Mac OS X និង iOS ។ មានហេតុផលជាច្រើន និងបញ្ហាដែលត្រូវគ្នានៅពីក្រោយភាពមិនអាចប្រើបាននេះ។ ប្រសិនបើអ្នកមានភាពរឹងមាំក្នុងការដំឡើង Xcode នៅលើ Windows PC របស់អ្នក (7, 8.1, និង 10) ហើយពិនិត្យមើលដំណើរការការងាររបស់ SDK framework/development kit នៅលើ Windows OS នោះនេះគឺជាវិធីលម្អិតអំពីរបៀបដំឡើង Xcode នៅលើ Windows 7 និង 8/8.1 និង Windows 10 កុំព្យូទ័រ។
Xcode - ឧបករណ៍អភិវឌ្ឍន៍កម្មវិធី
Xcode គឺជាឧបករណ៍អភិវឌ្ឍន៍កម្មវិធី ឬ SDK ដែលមានឧបករណ៍អភិវឌ្ឍន៍កម្មវិធីដែលបានរចនាឡើងសម្រាប់ Mac OS X ។ Xcode គឺជាកម្មវិធីបង្កើតចំណុចប្រទាក់ដែលអាចចាត់ទុកថាជាកម្មវិធីសាកល្បង និងកញ្ចប់ឧបករណ៍គ្រប់គ្រងទ្រព្យសម្បត្តិផងដែរ។ នេះគឺជាវិធីសាស្រ្តដំឡើង Xcode នៅលើ Windows PC (7, 8, ឬ 8.1 និង 10) ដោយប្រើ Oracle VirtualBox ។ ដូច្នេះហើយ អ្នកអាចបង្កើត និងបង្កើតកម្មវិធីសំខាន់ៗនៅលើ Windows PC របស់អ្នកដោយដំឡើង Xcode SDK នេះនៅលើ Windows OS របស់អ្នក។
តម្រូវការតំឡើង Xcode លើវីនដូ 7/8/10 ប្រព័ន្ធប្រតិបត្តិការ
នៅក្នុងអត្ថបទនេះ យើងនឹងពន្យល់លម្អិតអំពីរបៀបដំឡើង Xcode នៅលើ Windows 7, 8, ឬ 8.1 និង 10។ មុនពេលចាប់ផ្តើមដំណើរការដំឡើង អ្នកត្រូវមានតម្រូវការប្រព័ន្ធដូចខាងក្រោម៖
- ម៉ាស៊ីននិម្មិត Mac OS X ដែលដំណើរការនៅលើ VMware ឬ VirtualBox ។
- បានទាញយក នៃ កញ្ចប់ Xcode ពី Apple។ អ្នកត្រូវមានលេខសម្គាល់ Apple ដើម្បីទាញយក Xcode ពីហាង Apple ។
- ខួរក្បាល Intel Dual-Core
- RAM អប្បបរមា ២ ជីកាបៃ (បានណែនាំ៖ ៤ ជីកាបៃ +)
- និម្មិតរូបនីយកម្ម
ប្រសិនបើអ្នកជាអ្នកបង្កើតកម្មវិធីដែលមានជំនាញវិជ្ជាជីវៈ អ្នកត្រូវទិញផ្នែករឹងរបស់ Apple ជាមួយនឹង OS X និងលេខសម្គាល់អ្នកអភិវឌ្ឍន៍កម្មវិធី។ ការប្រើ Xcode នៅលើផ្នែករឹង Apple របស់អ្នកនឹងសាកល្បងកម្មវិធីល្អបំផុតនៅលើឧបករណ៍ Apple ពិតប្រាកដ។ ដូចដែលយើងកំពុងប្រើ Virtual Box ដើម្បីដំឡើង Xcode នៅលើ Windows សូមប្រាកដថាអ្នកមានម៉ាស៊ីននិម្មិត Mac OS X ដែលកំពុងដំណើរការ។ ប្រសិនបើអ្នកមិនមានច្បាប់ចម្លងនៃប្រអប់និម្មិតដែលបានដំឡើងទេ អ្នកអាចទាញយកវានៅទីនេះព្រោះវាឥតគិតថ្លៃ និងប្រភពបើកចំហ។
ជំហានដើម្បីដំឡើង Xcode នៅលើ Windows 10, 8/8.1, និង 7 PC ឬ Laptop
អនុវត្តតាមជំហានខាងក្រោមដើម្បីដំឡើង Xcode នៅលើ Windows 10, 8, ឬ 8.1 និង Windows 7 desktop ឬ laptop សម្រាប់ iOS SDK ។
ជំហាន 1: ទាញយក និងដំឡើង VMware ឬ VirtualBox នៅលើកុំព្យូទ័រ Windows របស់អ្នកពីតំណខាងលើ។
ជំហាន 2: អ្នកត្រូវតែទាញយក និងដំឡើង OSX Mavericks អាយអេសអូ ជាម៉ាស៊ីននិម្មិត។
ជំហាន 3: អ្នកត្រូវបង្កើតម៉ាស៊ីននិម្មិតនៅលើប្រអប់និម្មិតអូរ៉ាដរបស់អ្នក។ សម្រាប់វាអ្នកត្រូវបើកប្រអប់និម្មិតហើយចុច ថ្មី។
ជំហាន 4: ឥឡូវនេះអ្នកនឹងទទួលបានបង្អួចថ្មីដោយស្នើសុំឈ្មោះប្រព័ន្ធប្រតិបត្តិការថ្មី។ បញ្ចូលឈ្មោះជា OSX, ប្រភេទនៃប្រព័ន្ធប្រតិបត្តិការដូច ការ Mac OS Xហើយបញ្ចូលកំណែជា Mac OS X (៣២ ប៊ីត)។ ចុច បន្ទាប់។

ជំហាន 5: អ្នកត្រូវតែជ្រើសរើសទំហំ RAM សម្រាប់ម៉ាស៊ីននិម្មិត។ ទំហំអង្គចងចាំគ្រប់គ្រាន់សម្រាប់ Android ដើម្បីដំណើរការលើកុំព្យូទ័រ Windows របស់អ្នកទាមទារ 1024 MB (1 GB)។ ជ្រើសរើសទំហំអង្គចងចាំ ហើយបន្ទាប់មកចុច បន្ទាប់.

ជំហាន 6: ជ្រើសរើស និងបង្កើតប្រភេទឯកសារថាសរឹងនិម្មិត។
ជំហាន 7: ជ្រើសរើសប្រភេទឯកសារ Hardware ជា VDI (រូបភាពថាស VirtualBox) ។ វាត្រូវបានផ្ដល់អនុសាសន៍ឱ្យទៅរក VDI ទាក់ទងនឹងរូបភាពអាយអេសអូ។ ចុច បន្ទាប់។

ជំហាន 8: ជ្រើសរើសដ្រាយវ៍រឹងដូចជាឌីជីថលដែលបានបម្រុងទុក។ ឥឡូវអ្នកត្រូវបែងចែកទីតាំងឯកសារនិងទំហំនៃប្រព័ន្ធប្រតិបត្តិការ Android ពីដ្រាយវ៍រឹងលើឧបករណ៍របស់អ្នក។ បន្ទាប់មកចុចលើ បង្កើត។

ជំហាន 9: អ្នកបានបង្កើតម៉ាស៊ីននិម្មិតដោយជោគជ័យនៅលើប្រអប់និម្មិតរបស់អ្នក។ អ្នកត្រូវភ្ជាប់ឯកសារ iso ដែលត្រូវបានទាញយកពីមុនមក។ សម្រាប់វាចូលទៅកាន់ Settings >> Storage >> Load iso File >> ចុច Ok >> Start ។

ជំហាន 10: ក្រោយមក អ្នកធ្វើតាមជំហាននៅលើអេក្រង់នៃ OSX boot as Wizard ហើយបន្ទាប់មក OSX នឹងត្រូវបានដំឡើងនៅក្នុង Oracle Virtual ។

ជំហាន 11: ចូលទៅកាន់កម្មវិធីរុករក Safari នៅក្នុង Virtualbox របស់អ្នក ហើយបើក Apple App Store ជាផ្លូវការ។ ចូលដោយប្រើ Apple ID របស់អ្នកនៅក្នុង App store ។ អ្នកត្រូវបញ្ចូល Apple ID និងលេខសម្ងាត់ ដូចបង្ហាញក្នុងរូបភាពខាងក្រោម៖
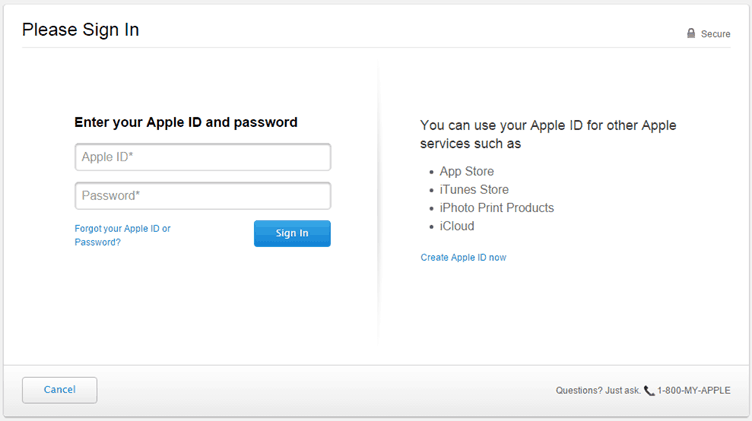
ជំហាន 12: បន្ទាប់ពីចុះហត្ថលេខា វាយ Xcode ក្នុងប្រអប់ស្វែងរក ដើម្បីទទួលបានកញ្ចប់ពេញលេញ។ វាបង្ហាញអ្នកនូវកម្មវិធីពាក់ព័ន្ធផ្សេងៗ។ ស្វែងរក Xcode ពីកម្មវិធីផ្សេងៗ ហើយចុចលើ Free និង Download។ បន្ទាប់មកចុច OK ដើម្បីទាញយកឧបករណ៍។

ជំហាន 13: បន្ទាប់ពីបញ្ចប់ការដំឡើងសូមបើកវាពីកម្មវិធី។ ឥឡូវនេះ អ្នកត្រូវផ្តល់ព័ត៌មានសម្ងាត់ជា root របស់អ្នក ដើម្បីទទួលបានសិទ្ធិចូលប្រើ ដើម្បីដំឡើងសមាសធាតុ Xcode និងកែប្រែការកំណត់ប្រព័ន្ធរបស់អ្នក។ បញ្ចូលឈ្មោះនិងពាក្យសម្ងាត់របស់អ្នកហើយចុច OK.

ជំហាន 14: នោះហើយជាវា។ យើងបានដំឡើងកំណែ Xcode ចុងក្រោយដោយជោគជ័យនៅលើកុំព្យូទ័រ Windows 10, 8/8.1, និង 7 របស់អ្នកដោយប្រើកម្មវិធីកុំព្យូទ័រនិម្មិត VMware workstation។
 វិធីនេះអ្នកអាចដំឡើង Xcode កម្មវិធីអភិវឌ្ឍន៍កម្មវិធីនៅលើ Windows PC ឬ Laptop របស់អ្នក។ ឥឡូវនេះអ្នកអាចបង្កើតគម្រោងថ្មីនិងកម្មវិធីល្អប្រសើរជាងមុនដោយប្រើចំណុចប្រទាក់នេះ។ នៅពេលអ្នកកំពុងដំណើរការសូហ្វវែរនេះនៅលើវីនដូការសម្តែងនិងល្បឿនរបស់ Xcode នឹងមិនខ្ពស់ទេ។
វិធីនេះអ្នកអាចដំឡើង Xcode កម្មវិធីអភិវឌ្ឍន៍កម្មវិធីនៅលើ Windows PC ឬ Laptop របស់អ្នក។ ឥឡូវនេះអ្នកអាចបង្កើតគម្រោងថ្មីនិងកម្មវិធីល្អប្រសើរជាងមុនដោយប្រើចំណុចប្រទាក់នេះ។ នៅពេលអ្នកកំពុងដំណើរការសូហ្វវែរនេះនៅលើវីនដូការសម្តែងនិងល្បឿនរបស់ Xcode នឹងមិនខ្ពស់ទេ។
ទោះយ៉ាងណាក៏ដោយ វាអាចត្រូវបានប្រើសម្រាប់គោលបំណងអប់រំ មិនមែនសម្រាប់អ្នកបង្កើតកម្មវិធីដែលមានជំនាញវិជ្ជាជីវៈនោះទេ។ ឥឡូវនេះវាដល់ពេលដែលត្រូវប្រើ Xcode នៅលើកុំព្យូទ័ររបស់យើង។ ដូច្នេះតាមវិធីនេះ អ្នកអាចទាញយក និងដំឡើង Xcode យ៉ាងងាយស្រួលនៅលើកុំព្យូទ័រ ឬកុំព្យូទ័រយួរដៃ Windows Personal របស់អ្នក ហើយអ្នកអាចបង្កើតកម្មវិធីកាន់តែប្រសើរឡើងតាមតម្រូវការរបស់អ្នក។ ខ្ញុំសង្ឃឹមថាការបង្រៀននេះអាចជួយអ្នកជាមួយនឹងវិធីល្អបំផុតក្នុងការដំឡើង Xcode នៅលើ Windows 10, 8/8.1 និង 7 OS ដែលដំណើរការលើកុំព្យូទ័រ ឬកុំព្យូទ័រយួរដៃ។
