Microsoft hade rullat ut Windows 10 under juni månad och fortfarande vill många användare installera Windows 10 på sina datorer och bärbara datorer. Mer än 75 miljoner användare över hela världen har redan installerat Windows 10 på sina enheter. Vissa står inför vackra problem när de installerar eller uppgraderar Windows 10 på sina enheter. Ofta skickar Windows nya uppdateringar med jämna mellanrum för att säkerställa att ett system förblir nytt. Men att få uppdateringar varje gång kommer att vara väldigt irriterande som leder användarens koncentration medan de gör något viktigt arbete. För att åtgärda sådana irriterande problem i det nya stationära operativsystemet har Microsoft rullat ut en Windows 10 kumulativ uppdatering. Här är några enkla sätt att inaktivera eller stoppa automatiska appuppdateringar på din Windows 10 Homw Edition.
Två enkla sätt att inaktivera automatiska appuppdateringar på Windows 10 Home
Windows 10 är det för närvarande använda operativsystemet av miljoner användare världen över. Windows 10 Home-system hade en automatisk appuppdateringsknapp i Windows Store-inställningarna som ofta visar uppdateringar på användarens enhet. När du har installerat Windows 10 Home på din enhet kan du se ett alternativ i det övre högra hörnet av Windows Store-programmet för att inaktivera den automatiska uppdateringen. Om du upptäcker att de automatiska uppdateringarna skapar störningar kan du inaktivera dem på två enkla sätt:
1. Inaktivera Windows Update Service
Att få Windows Update är en viktig del av Windows som skickar säkerhetsuppdateringar för att hjälpa användarna. Följ de enkla stegen nedan för att stoppa eller inaktivera Windows 10 automatiska appuppdateringar.
- Öppna kommandot Kör (Windows Key + R).
- Typ services.msc och tryck på Enter.
- Du får Tjänstefönster som har en enorm lista.
- Hitta Windows Update-tjänsten och klicka för att öppna den.

- I "Starttyp" som är under fliken "Allmänt" ändrar du den till Inaktiverad.
- Klicka nu på Ok och starta om ditt system för att kontrollera om ändringarna har tillämpats eller inte.
- Upprepa stegen ovan för att återaktivera Windows Update, men ändra starttypen till Automatiskt.
2. Ställ in en mätad anslutning
Windows 10 erbjuder i allmänhet användare på uppmätta anslutningar för att spara bandbredd. Microsoft ser till att operativsystemet bara laddar ner och installerar automatiskt uppdateringar och det klassificerar uppdateringarna baserat på "Prioritet". Om ett trådlöst nätverk är inställt som en uppmätt anslutning laddas inte Windows-uppdateringar automatiskt ner och alla appar som kräver automatisk synkronisering uppdateras inte automatiskt. Genom att använda den här metoden minskar det mer otroliga uppdateringar som vanligtvis innehåller nya drivrutiner och mjukvarufunktioner.
- Från början, öppna appen Inställningar (Windows Key + I)
- Klicka nu på Nätverk & Internet alternativ.
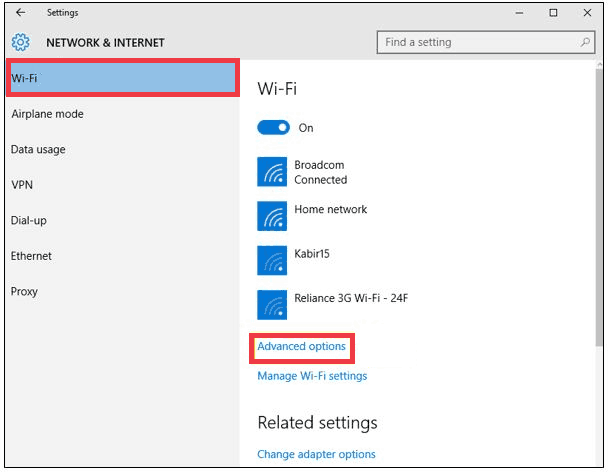
- I listan kan du hitta Wi-Fi Klicka på det.
- På höger sidopanel, klick Avancerade alternativ.

- Enligt Uppmätt anslutning, bara växla Ange som mätad anslutning till 'På'.
Obs! Om din enhet (PC eller bärbar dator) använder en Ethernet-kabel för att ansluta till Internet kommer alternativet Metered Connection att inaktiveras eftersom det bara fungerar med Wi-Fi-anslutningar.
Här är de två enkla sätten som hjälper dig att inaktivera eller stoppa automatiska appuppdateringar på din Windows 10 Home-utgåva. Prova något av dessa två enkla sätt och inaktivera irriterande Windows 10-appuppdateringar på din enhet.
