Most of the people are very much interested to install the newly launched Operating System Windows 10 on their devices. But, it is not recommended to directly use Windows 10 as the primary OS because it is an unfinished product and it may have bugs and some other feature that may not work properly. Instead of putting your system at jeopardy, using a dual-boot system is the best option. Dual-boot configuration is nothing but running two different Operating Systems on a single device simultaneously. You can use both Windows 10 and Windows 8 at a time without having to uninstall currently using OS. There is other alternative for testing Windows 10 where you can install Windows 10 on Virtualbox using a Virtual Machine, but dual-booting is a safe method that gives complete control of your PC’s hardware along with Windows 8. You can then reboot your device to switch between your installed versions of Windows. This tutorial completely focuses on how to dual boot Windows 10 alongside Windows 8 and helps you create a dual-boot system on your device.
Dual-boot Windows 10 alongside Windows 8
1. Make a Backup Recovery
Initially, you need to make a backup recovery for your system. Before making any of kind of modifications on your device, make sure that you create a full system image backup so that you can rollback even if anything goes wrong. For a backup recovery, you need to have an external hard drive with enough free space or network share location to save the backup files.
- Click on Start button and go to Control Panel.
- Go to System and Security, and then click on File History.
- You can see System Image Backup option in the bottom-left corner of the screen.

- Connect an External Hard drive and Start the backup utility. Just follow the on-screen instructions.
- Click on Start backup and let the process run.
- After completing the full image backup of Windows 8, disconnect the external hard drive and store it in a safe place.
2. Get Windows 10 Installation Files
- Download the latest ISO for the Technical Preview of Windows 10. Click Here to Download Windows 10 ISO.
- Select the correct language and architecture (32- or 64-bit), and then click Download.

- Now, Download and install Windows USB/DVD Download Tool so as to create a bootable USB or DVD installation media from the ISO file that you have just downloaded.

3. Make Space for New OS – Disk Management
- As you want to install Windows 10 alongside Windows 8 on the same hard drive, you’ll need to make space for Windows 10 by adjusting the Windows 8 partition.

- You can use the Disk Management utility so as to allot space for the new OS.
- Press Windows Key + R that opens Run dialog box. Type diskmanagement.msc in the Run dialog and just Click on OK to launch it.
4. Locate your System Partition
- Locate your system partition i.e., C: Drive. Right click on it and Select “Shrink Volume” from the list of options.
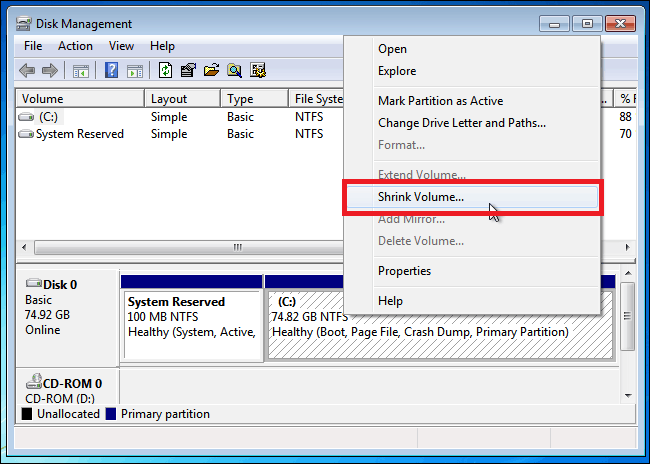
5. Shrink Volume
- The Disk Management utility analyzes your hard drive and displays how much space you can shrink in the hard drive.
- You can also manually enter the amount of space to shrink. Minimum space required is 20GB to allocate for the new partition.
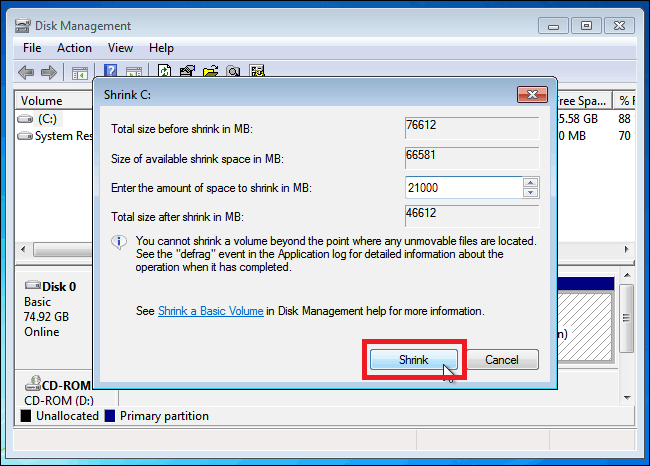
- You need to allocate some extra space, i.e., more than 20GB (Eg: 21000MB).
- Click on Shrink and now you can see new unallocated space. Right click on that and Select New Simple Volume in order to launch the utility to create a new partition.
- Just follow on-screen steps and choose new partition using an NTFS system file.
 6. Change BIOS Boot Order
6. Change BIOS Boot Order
- You need to change the boot order in your BIOS in order to install the new operating system without affecting your Windows 8 installation.
- Insert DVD or a USB drive in your device and start reboot. Make sure that your computer can boot from a USB flash drive or DVD drive.
- For this, you need to hit one of the functions keys (F1, F2, F3, F10, or F12), the ESC, or Delete key.
- After accessing the BIOS for the booting process, change it to Windows 10 Installation media.
- If you have a computer using a UEFI BIOS, you won’t be able to access the BIOS so easily. Go to PC Settings > Update and recovery > Recovery > Advanced Startup and click Restart now.
- Windows will go to the boot menu, click Troubleshoot > Advanced options > UEFI Firmware Settings > Restart.
- Windows 8 will then boot into the BIOS, which will give you access to change the boot order of the system.
Install Windows 10 Alongside Windows 8
- Go through the Windows 10 installation process normally. Select your language and Keyboard layout and then click on Next to continue.
- Just click on Install Now so as to continue the installation process.

- Now, you will be asked for choosing the type of installation from the two options as shown in the image below.
- Upgrade is used to upgrade your existing Windows 7 or 8 system to the new Windows 10 OS. Custom lets you install Windows 10 alongside an existing copy of Windows.
- Click the Custom: Install Windows only (advanced) installation option.
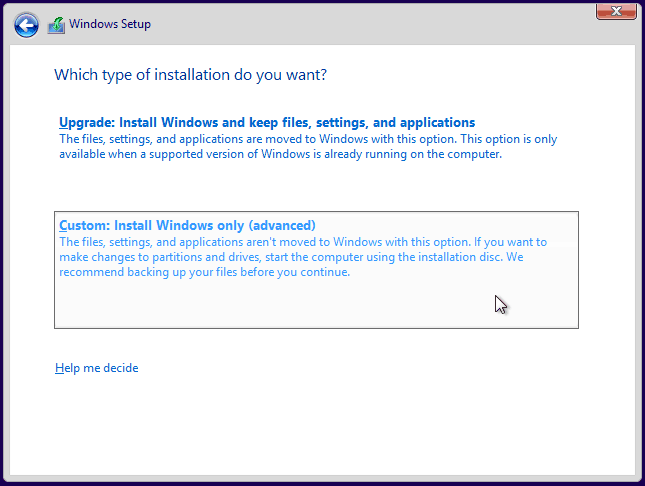
Also Read: How to Upgrade your Windows from 7, 8, 8.1 to Windows 10
- A new window displays that asks you the location where you want to install the new OS Windows 10.
- Select Drive 0 Partition 3 and right click New to create a new partition in the empty space.
- Click Next to begin the dual-boot installation process.
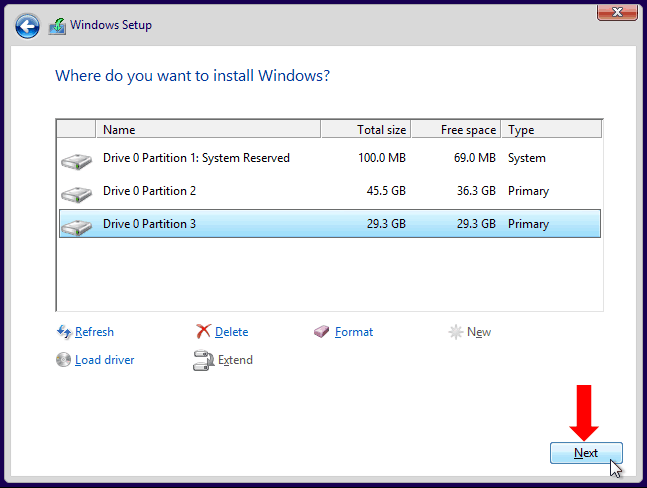
- Windows will successfully finish installing normally without asking for any other questions.

- You can now see a new boot menu at the startup that gives you two options to choose an Operating System.
- Select Windows 10 to continue with the installation process.

- Click the “Choose Default OS or Choose other options” link on this screen to change the options.
- You can now choose the Windows operating system you want to boot by default and set the appearance of new Operating system.
- Now, you can use both versions of Windows Operating System (Windows 10 and Windows 8) on your device simultaneously.

This is the detailed process for the dual boot installation of Microsoft’s Windows 10 along with Windows 8 without having to remove your existing version of Operating system. Hope this guide helps you install two different Operating Systems on a single device and work on it simultaneously.

 6. Change BIOS Boot Order
6. Change BIOS Boot Order